Setting up emails using IMAP/SMTP on Outlook
There are many different types of email accounts you can add to Outlook, including an Outlook.com or Hotmail.com account, the work or school account you use with Microsoft 365, Gmail, Yahoo, iCloud, and Exchange accounts. For this particular guide, we will be setting up an email using IMAP (Internet Message Access Protocol) and SMTP (Simple Mail Transfer Protocol) with Outlook.
This a common option to choose, especially if you’re using our cPanel web hosting services and utilising the mailboxes. These steps are the same whether you’re adding your first email account or additional email accounts to Outlook.
1. Select File > Add Account. (Please skip to step 2, if you’re opening Outlook for the first time)
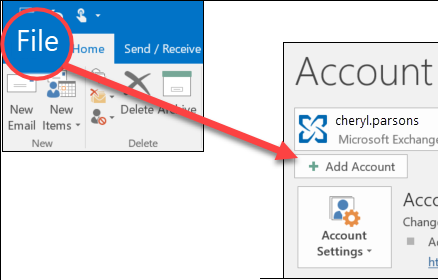
2. Enter your email address and tick ‘Let me setup my account manually’ under advanced option. Then click Connect.
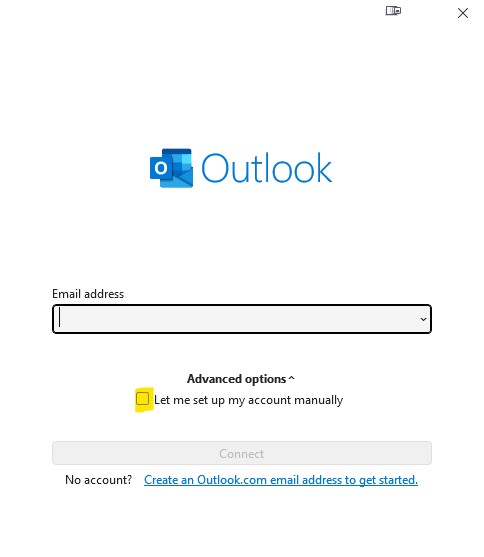
3. Select IMAP
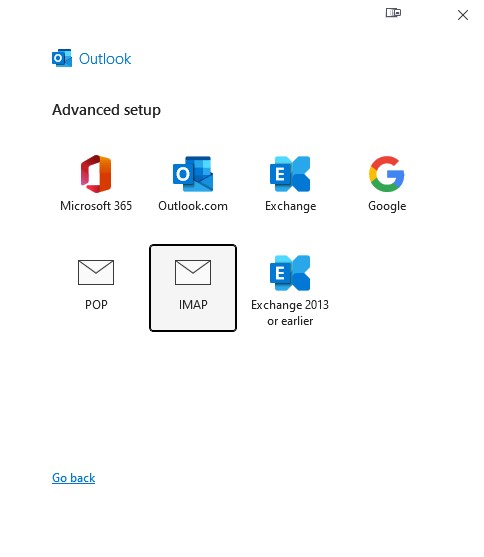
4. Using the email configuration details you received, please set up your incoming and outgoing mail servers. Note that we use port 993 for IMAP incoming mail and port 465 for outgoing mail. Also, select SSL/TLS as the encryption method for both incoming and outgoing mail. You can ignore the SPA (Secure Password Authentication) checkbox. Then click next
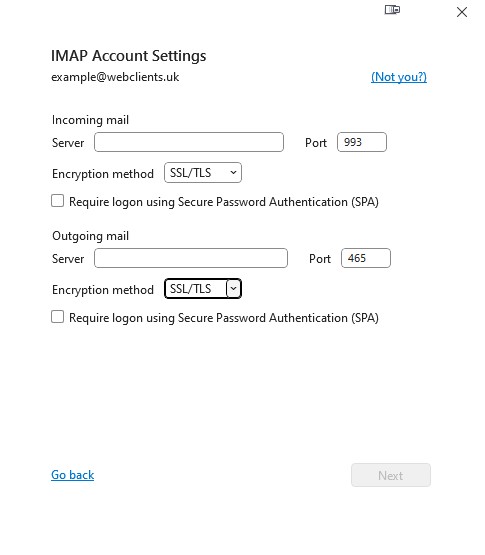
5. Once completed, restart Outlook by closing and reopening the program. Your mailbox should now appear in the sidebar.
